
Color change with Blend mode
There are many ways to color an image in PSP. One of them is to use “Blend Mode”.
Here is a guide on how to do it.
- Open the image you want to color
I often find pictures on the internet, on a site called www.freeimages.com. All all the pictures here are publicly available. Some cost around $ 1, but otherwise the rest is free and downloadable.
The image I used for this tutorial is also downloaded from this page.
- Dublicate Layer
In the layer palette, click on the background layer and select “Duplicate”. you now have two identical layers in your layer palette.
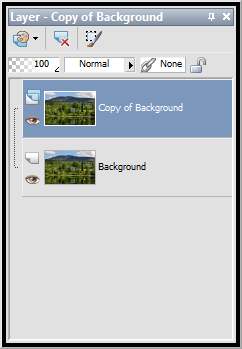
- Select the areas you want to color
With the selection tool “Magic Wand” you mark the areas to be colored. Hold down SHIFT to select multiple items. If these are small areas you need to select, then Zoom in and set Tolerance low.
If you got a steady hand, you may be able to color without selections.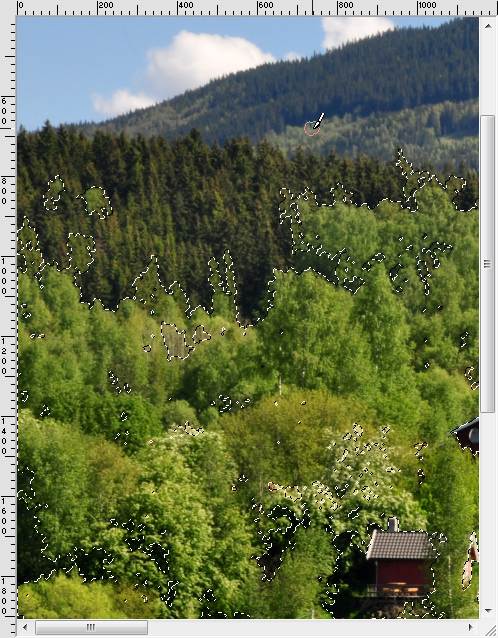
- Find the colors
Choose the color you want to color with. Since I have chosen to turn my picture into an autumn picture, I have of course chosen an orange one. I have changed colors along the way, from yellow to dark orange, just to give the impression of shadows and light.
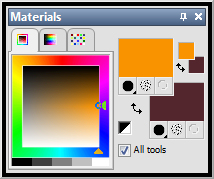
- Then there must be painting
Now choose your brush. Set it to a not too large size. Of course, it depends on how big your image is and how large areas you need to color. But as a starting point, not too big.
Then, on the toolbar next to the one you are resizing, select “Blend Mode> Overlay. You now start coloring the places you want. To get some color play in the images, you can change blend mode to eg Multiply, or something else. Leave the opasity at 40 to 100%. Change the settings as you wish. You can decide for yourself.
