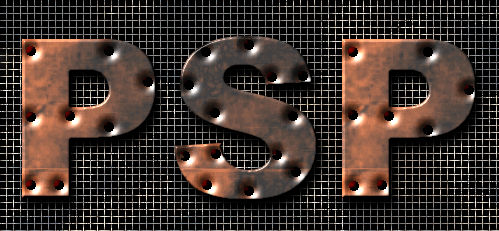
Kobber bogstaver
1) Først hentede jeg en “textur”. Det er en bid jeg klippede ud af et billede af en rusten bil. Den er du velkommen til at bruge.

| 2) File new| Sætstørrelsen: 500×300. Baggrund: Eget valg. Klik OK. Opret nyt Layer. |
| 3) Tilføj Text| Font: Egetvalg. (Fonten skal bare være kraftig uden seriffer. Her Arial Black). Foreground/Stroke: Null. Fill: Pattern, vælg den du lige har Åbnet/Hentet. Floating: Markeret. Antialias: Markeret. Klik OK. Med Mover tool rykker du teksten ind på midten. |
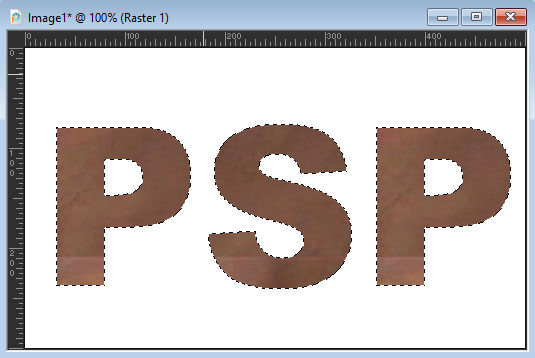
| Skridt B: |
| 1) Klik på Effect|Artistic Effect| Crome. I Kontrolboksen vælges: Flaws: 6, Brightness: 20, Color: Brun. (RGB:121,50,19). Klik på OK. Tryk på Ctrl + D og den aktive marquee forsvinder. |
| 2) Tilføj nu et nyt layer. Klik på Add Layer knappen i Layers Paletten. Tryk på OK og layer er oprettet. Gør dette layer til det aktive layer ved at klikke på layer-navnet i Layer Paletten. |
| 3) Klik på Paintbrush værktøjet i Toolbaren til venstre. I Control-boksen vælges “Rund +25″ fra Drop-Down Menuen. Med disse runde “Nitter” klikker du de steder der svarer til hjørner og, eller kanter på dine bogstaver. (Zoom evt. dit billede ind imens du lægger Nitter på, og tag Guiderne til hjælp). Hvis størrelsen ikke passer til den skrifttype eller størrelse du har brugt, kan du justere penslens størrelse. |
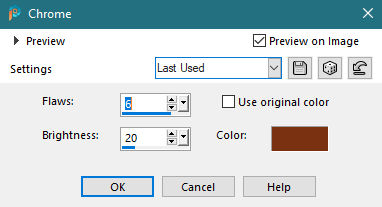
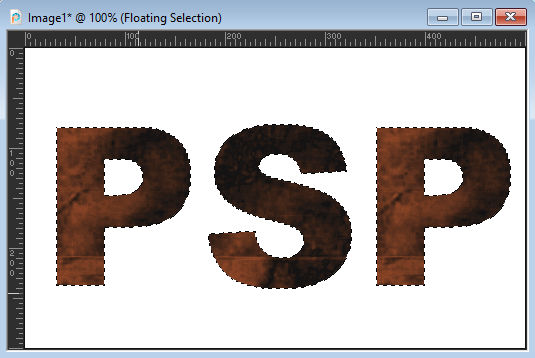
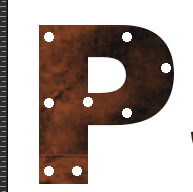
| Skridt C: |
| 1) Med dit Selection Tool| Rectangle trækker du en selektion uden om alle disse “Nitter”. Klik en gang midt I selektionen, og den vil lægge sig som mange små selektioner uden om alle “Nitterne”. Kontroler at Nitte layeret er aktivt. |
| 2) Selection| Invert, eller Shift+Ctrl+I. Selektionen bliver hermed vendt. |
| 3) Gør tekstlayeret til det aktive layer ved at klikke på det i Layer Paletten. |
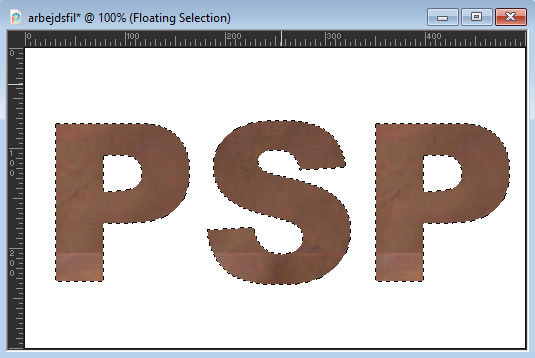
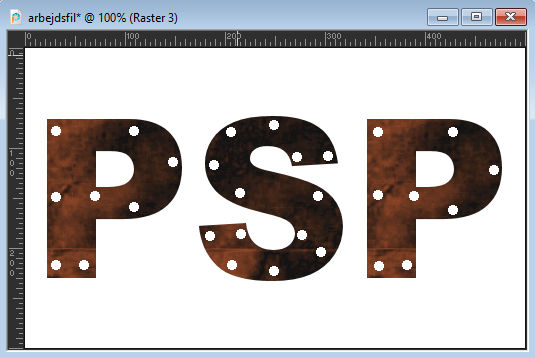
| Skridt D: |
| 1) Effect| 3D Effect| Inner Bevel| Angled. Width: 1. Smoothnes: 40. Depth: 8. Ambience: 0. Shininess: 50. Color: Hvid. Angle: 315. Intensity: 50. Elevation: 40. Klik OK. |
| 2) Tryk på Ctrl + D og den aktive marquee forsvinder. |
| 3) I layeret med Nitterne sætter du Layer Blend Mode: Til højre I layerpaletten, sættes til “Burn”. Nitterne vil ikke længere være synlige |
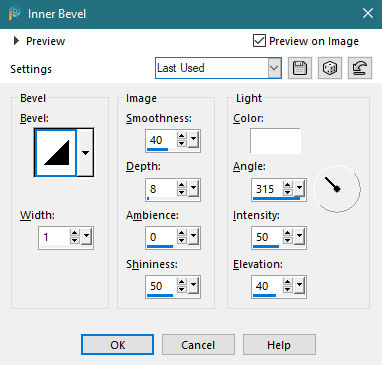
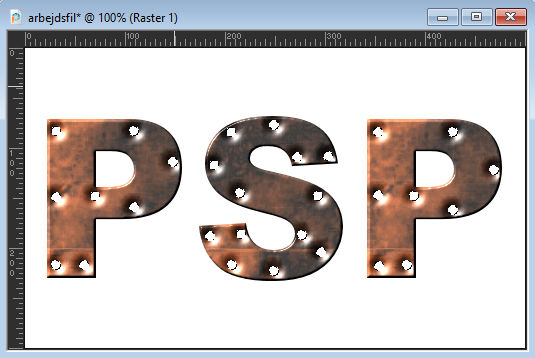
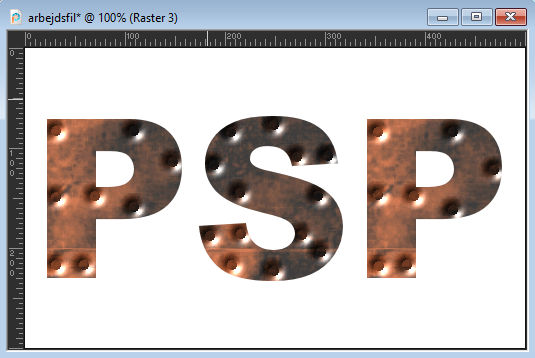
| Skridt E: |
| 1) Marker textlayeret ved at klikke på det. (layer1) Effect| 3D Effect| Inner Bevel| Angled. Width: 1. Smoothnes: 0. Depth: 8. Ambience: 0. Shininess: 40. Color: Hvid. Angle: 315. Intensity: 50. Elevation: 30. Klik OK. |
| 2) Tryk på Ctrl + C (Copy) eller klik på Edit | Copy, Herved overføres filens / selectionens indhold til klippebordet. |
| 3) Gør Kugle layeret, til det aktive ved at klikke på det. |
| 4) Træk igen en selektion uden Kuglerne om som beskrevet I Skridt C: 3. Højreklik og vælg Defloat |
| 5) Opret et nyt layer. |
| 6) Sæt Foreground /Stroke I Colorpaletten til Pattern. |
| 7)”Mal” med dit Paint Tool ( Penslen I Værktøjspaletten) teksturen ind I selektionerne. |
| 8) Effect| Inner Bevel| Round. Width: 8. Smoothnes: 30. Depth: 8. Ambience: 0. Shininess: 10. Color: Hvid. Angle: 315. Intensity: 50. Elevation: 30. Klik OK. Fjern selektionen med Ctrl+D |
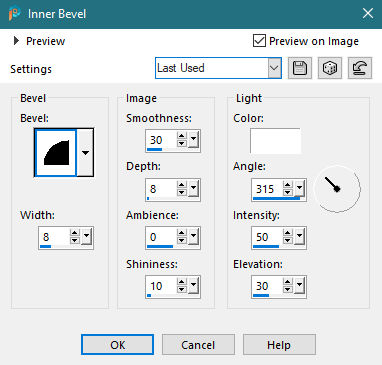
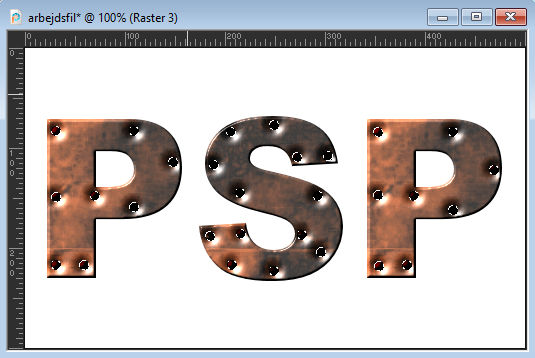
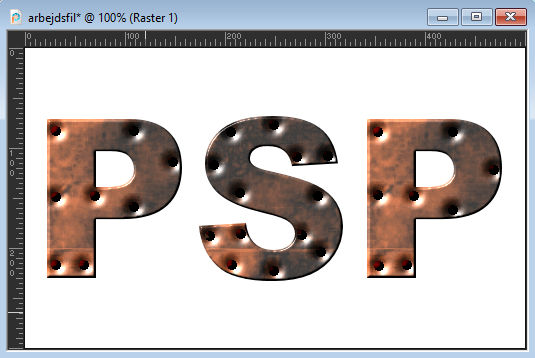
| Skridt F: |
| 1) Tast Ctrl+V for at lægge indholdet af klippebordet ind som et nyt layer. |
| 2) Med dette layer aktivt, klikker du på låse ikonet, øverst i Layer Paletten. Nu kan du kun male på den del af layeret der allerede har farve. Dvs. teksten. |
| 3) Sæt forgrundsfarven til Sort. RGB farverne: 0, 0, 0, Sæt Styles: I colorpaletten til Solid. |
| 4) “Mal” med dit Paint Tool ( Penslen I Værktøjspaletten) selektionen med den sorte farve. (du kan også vælge at bruge Flood Fill). |
| 5) Klik igen på låsen i layerpaletten. |
| 6) Klik på Effects | Blur | Gaussian Blur. I Gaussian Blur dialog-boksen vælg Radius = 4,00. Klik på OK. |
| 7) Træk dette Layer ned under tekst layeret |
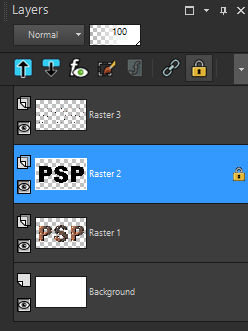
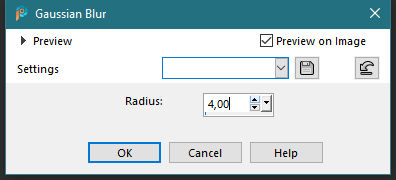
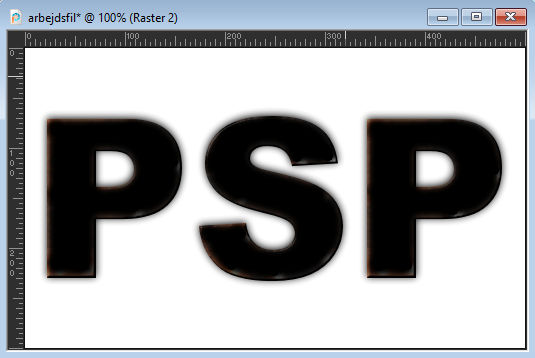
| Skridt G: |
| 1) Med dit Mover Tool rykker du nu den sorte tekst I layer 3 så den ligger lidt forskubbet I forhold til teksten I layer 1. |
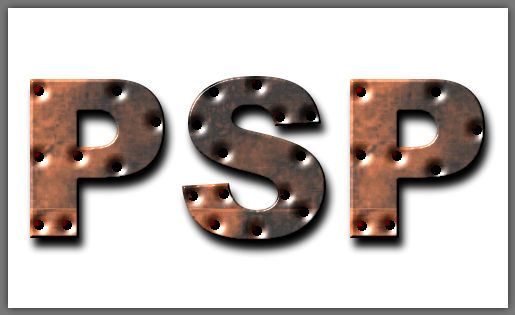
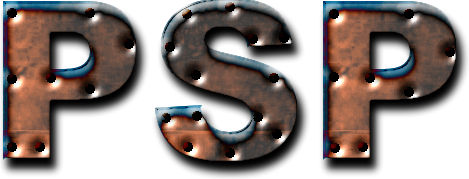
Her har jeg givet Tekst layeret Blendmode: Difference. det virker dog kun med en hvid baggrund