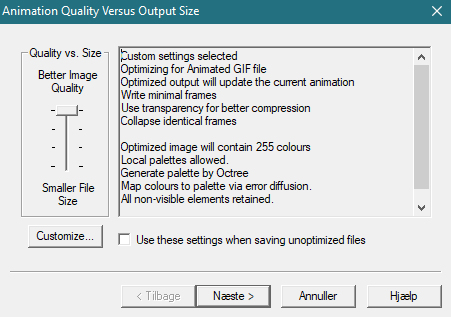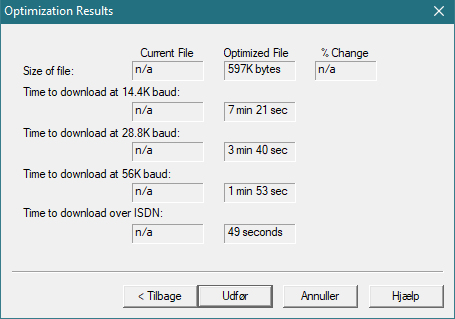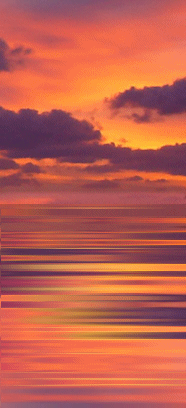
Animeret vand
Her kommer en tutorial til at lave animeret vand. Det er en ordentlig omgang, men jeg synes resultatet bliver pænt. Husk at en animation som denne fylder en hel del så lad være med at lave den for stor.
1) Find og åben et billede. Jeg har valgt et med en af de smukke solnedgange vi kan se fra vores vinduer. Det billede har jeg taget en lille bid af, og hvis du vil er du velkommen til at bruge både “bidden og billedet”.


2) I din layerpalette højreklikker du på dit backgroundlayer og vælger, Promote background layer.
herefter vælger du Shift+S. Resize billedet med 50% men sørg for at der ikke er hak I “resize all layers.
Træk billedet op til topkanten med dit movertool.
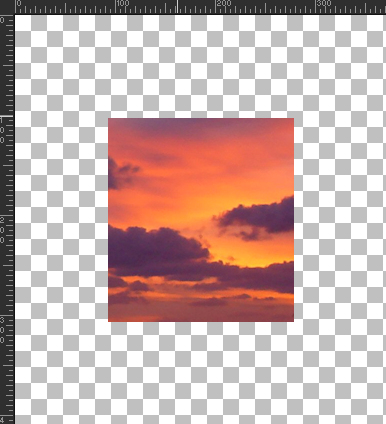
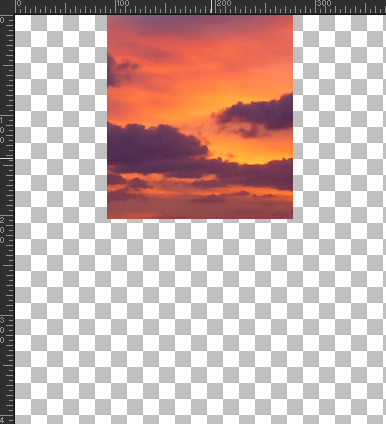
3) Højreklik på layeret I layerpaletten og vælg Dublicate. Nu får du et layer hvor billedet ligger nøjagtigt som det originale. Vælg image/Mirror og billedet vil ligge på hovedet nedenfor. Hvis der er et lille mellemrum mellem billederne, kan du trække det op til det andet med movertoolet.
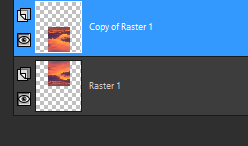
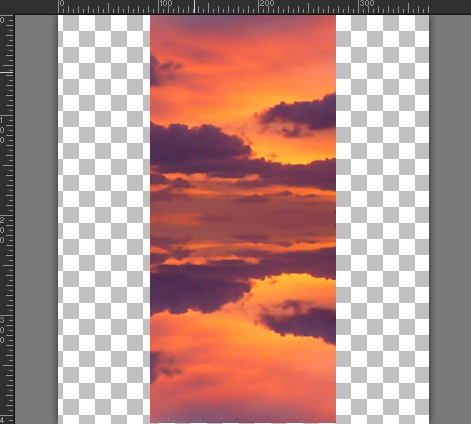
4) Vælg dit crop værktøj. Vælg “Merged opaqe” på tooloption paletten og dobbeltklik på billedet. Nu er det skåret til kanterne.
Lav en selection omkring billedet I det dublikerede lag, og gem selektionen til Alpha Channel. (Selection/ Save to alpha Channel).

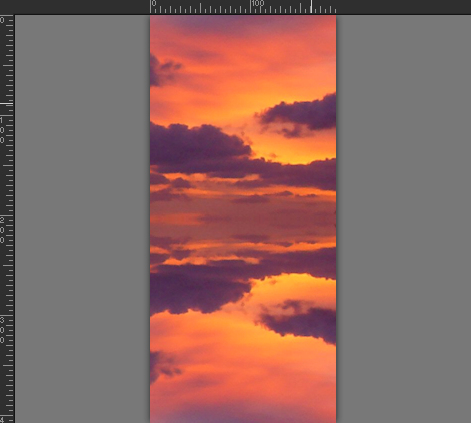
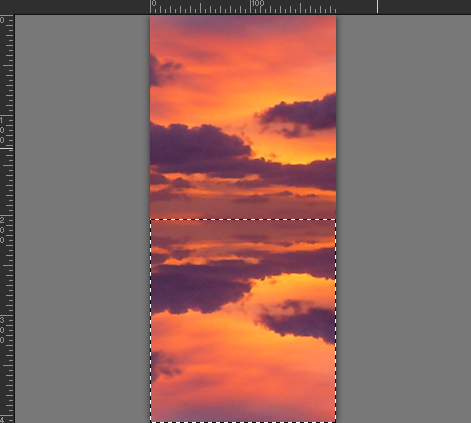
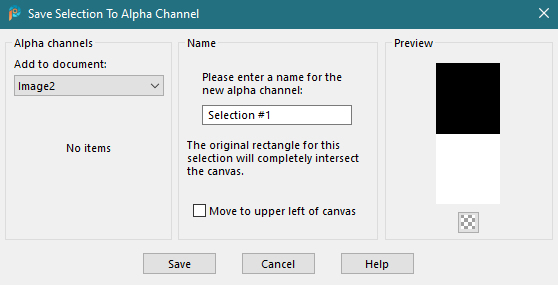
5) Selection/ modify/ feather sæt feather til 15.
Lad layer 1 være markeret. Vælg Dogdebrush som ligger på værktøjslinien.

Ved at trække dette værktøj kan du lysne den del af billedet der er selekteret. Det svarer til den nederste del af billedet I layer 1. Nu har du lavet horizonten.
Gå I selection/ Load-save Selection/ load from Alpha Channel, og hent din selektion. Nu ligger selektionen under horizonten og har ikke længere en Feather.
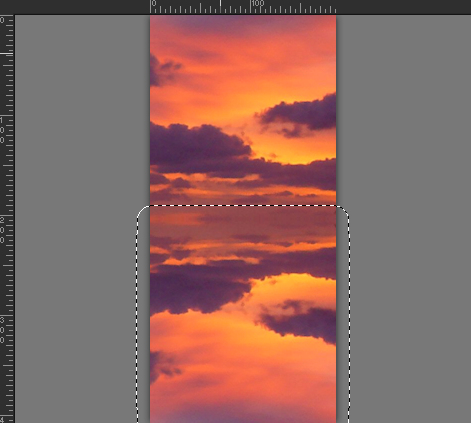
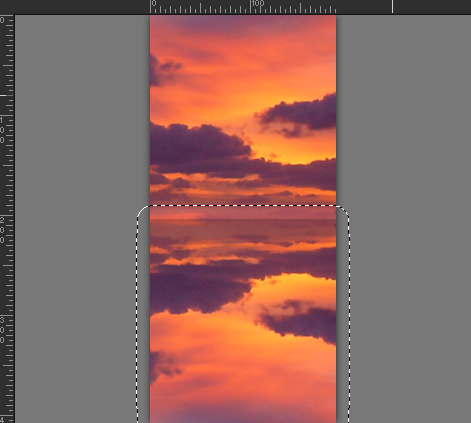


6) Gør kopilayeret aktivt og vælg Effect/ Distortion effects/Wind. Sæt indstillingerne som på billedet herunder. Gentag Wind, men denne gang skal du markere “From right”.
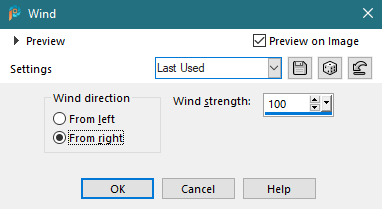
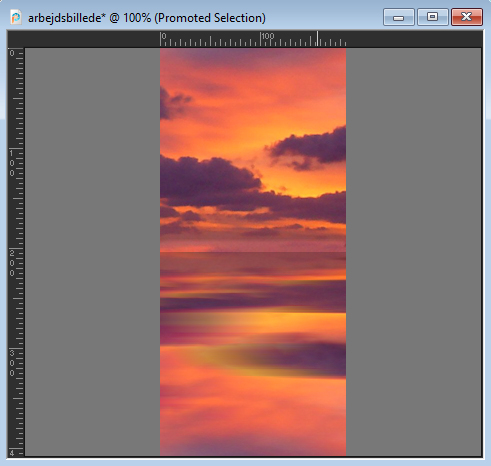
Trin 7 behøver du kun, hvis du ikke vil lave en animation, men kun have et billede.
7) Tilføj et nyt Layer. Og vælg to af farverne fra billedet. Vælg nu dit Brush Tool og under Presets henter du den Brush der hedder Aurora. Brug indstillingerne som nedenfor. Hvis du ikke har denne Brush, har jeg lavet en vejledning til, hvordan du laver en Brush der ligner.
Lad det nye Layer være det aktive, og træk nu Brush’en ned over billedet så det ligner svage bølger. Husk at komme helt op I toppen af selektionen.
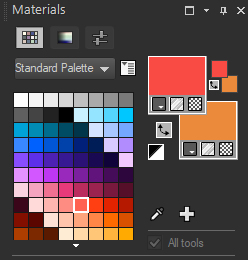


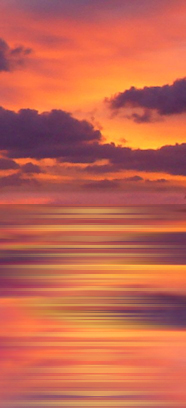
8) Du kan vælge at stoppe her, og sige, at nu har du et billede med “små dønninger”. Du kan også vælge at fortsætte med Animation Shop. Hvis du ikke har den, kan du hente den gratis her: https://en.freedownloadmanager.org/Windows-PC/Animation-Shop-FREE.html. Det er oprindeligt et Program JASC lavede, dengang det var dem der stod for PSP. Den findes dog også i de udvidede pakker af psp 2021, og måske også fra tidligere versioner.
Hvis du ønsker at fortsætte i Animation Shop, kan du springe hele punkt 7 over.
Højreklik på et af layerne I layerpaletten og merge/ flatten all. (Billedet her kalder vi 1) Lav et dublikat af billedet med Shift+D uden at fjerne selektionen. Med kopien markeret vælger du dit Cropværktøj og vælger current selection. dobbelt klik og du har nu udelukkende vandet tilbage på det ene billede. (Dette billede kalder vi 2). Gem begge billederne I PSPformat. Nu skal der nemlig animeres. For at billederne kan bruges I animation shop, skal du gemme dem som kompatible med PSP 7. Vælg gem og her vælger du options. Vælg PSP7 kompatible.
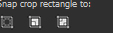
Åben Animation Shop
9) Åben billede 2. Gå I Effects/ Insert images effects. Sæt indstillingerne som herunder. Klik på Customize og sæt også indstillingerne her.
Nu har du 18 frames I din animation. Prøv at køre animationen ved at klikke på ikonet ved den røde pil. Du vil se at animationen hakker. Scroll hen til din bageste frame. Frame 18. markér den og tryk Delete. Vær sikker på at det kun er den der er selekteret.
Du har nu 17 frames tilbage. Hvis du kører animationen igen, vil du se at den er holdt op med at hakke.
Hvis du synes det går for langsomt, eller for hurtigt, skal du markere alle frames og højreklikke på en af dem og her vælge Frame Properties. Her kan du ændre på hastigheden af din animation. Jeg har sat den til 9. Prøv dig frem med de forskellige indstillinger.
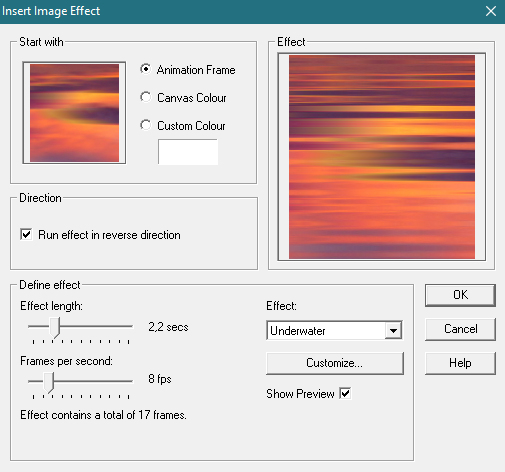
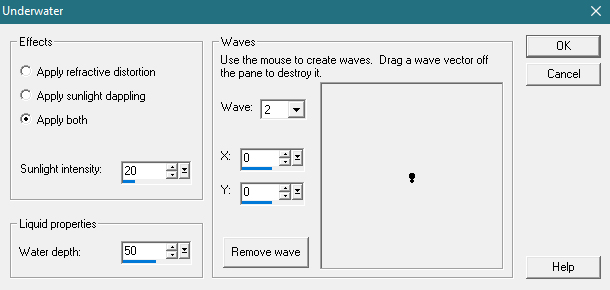

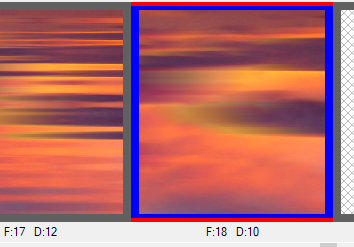
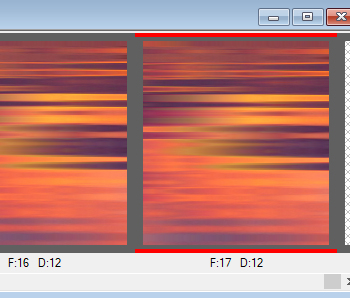
10) Åben billede 1. Nu ligger dette billede I en frame. Kopier med Ctrl+C og tryk på ikonet “Paste after current” som lægger kopien ind den næste frame. (Der er en rød firkant uden om.) Du har nu to frames med det samme billede. Bliv ved med at klikke på “Paste after Current”, indtil du har 17 frames med det samme billede i.

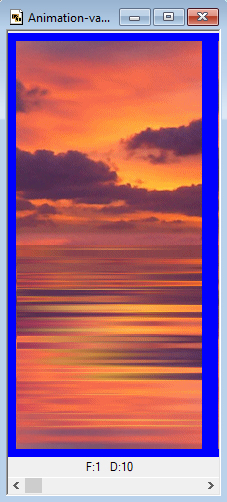
11) Vælg animationen du lavede af billede 2. Marker en frame og tryk Ctrl+A, for at markere dem alle sammen.
Tryk Ctrl+C for kopier. Gå nu tilbage til den frames række der indeholder billede , altså det med både vand og himmel. Også her trykker du Ctrl+A, for at markere dem alle sammen.
Nu skal du holde tungen lige I munden, for nu skal vi have lagt det animerede vand ind på billederne.
Klik på ikonet der hedder “Paste into selected frame” Du kan se den herunder I den røde firkant. Når du nu flytter musen vil billederne fra animationen følge efter musen. Det ser ud som om der kun er to billeder, men det skal du ikke tage dig af, de er der allesammen. Træk “Vandet” ned så det dækker “Vanddelen” af det store billede bagved.
Først nu skal du klikke med musen for at låse dem fast. Får du klikket for tidligt, eller ligger billederne ikke helt rigtigt, kan du klikke på Undo Eller Ctrl+Z og så prøve igen.
Nu er din animation færdig. Nu mangler du bare at gemme den.
Prøv at køre den engang og se så resultatet. Hvis den hakker kan du prøve at slette første eller sidste frame og se om ikke det hjælper.