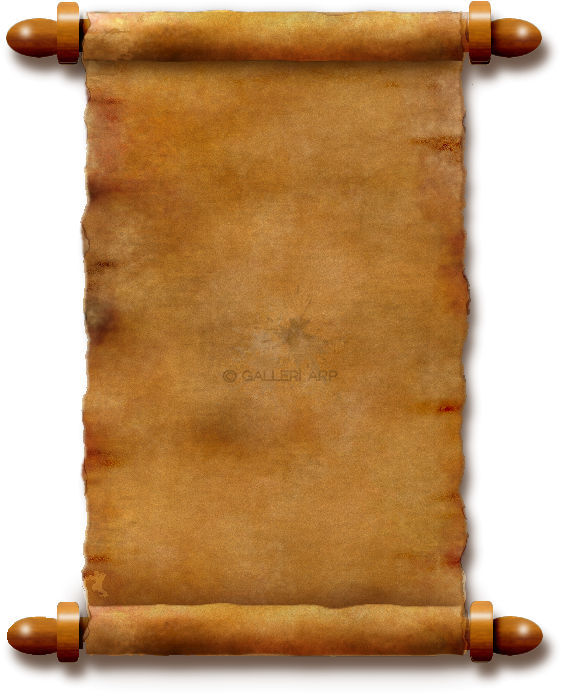Skriftrulle
- File| New
800×800 raster hvid
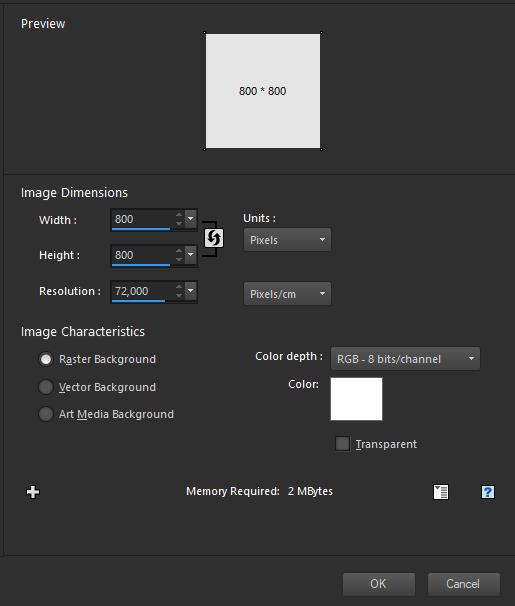
Indsæt nyt Layer - Materials palette
I Foreground and Stroke, vælger du “Pattern” og en træstruktur.
Med Flod Fill fylder du træstrukturen i dit nye Layer.
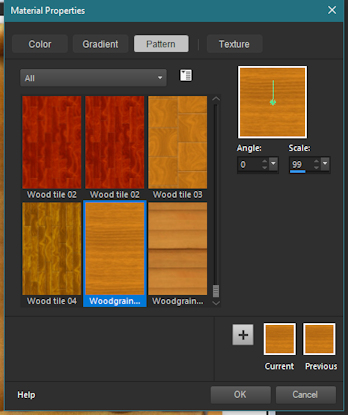
- Selektion
“Træ-layeret” aktivt:
Med dit Selection Tool trækker du en Ellipse, Ctrl+C for at kopiere og Ctrl+V, for at sætte ind som nyt Layer. Omdøb layeret til “Kugle”
Marker “Træ-layeret” Træk en Rektangel, Ctrl+C for at kopiere og Ctrl+V. Omdøb layeret til “Stang”
Marker “Træ-layeret” Træk en Rounded Rektangel, Ctrl+C for at kopiere og Ctrl+V. Omdøb layeret til “Klods”
Sluk “Træ-layeret”, ellers kan du ikke se indholdet på de nye layere
På billedet herunder kan du få en fornemmelse af størrelsen selektionerne skal have.
- Layerpaletten ser således ud.
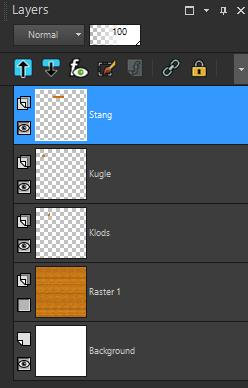
Slet træstruktur layeret ved at højreklikke på “Træ-layeret” og vælge Delete. - Burn tool
Vælg nu dit Burn tool og giv alle elementerne en mørk Underside.
Indstillinger som herunder.
Derefter giver du oversiden af elementerne en lysere tone med Dodge Tool og bruger tilsvarende indstillinger.
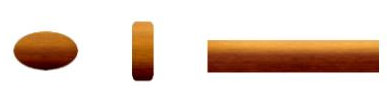

- Highlight
Vælg nu dit Brush Tool og sæt din forgrundsfarve til Hvid. Aktiver Klods layeret og klik en enkelt gang, næsten oppe på toppen af klodsen.
Sæt indstillingerne som herunder.
Derefter vælger du kugle layeret og ændrer penslen til +Round10 og indstillingerne som herunder.
Aktiver Kuglelayeret og klik en enkelt gang, næsten oppe på toppen af Kuglen.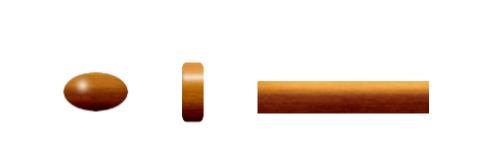
- Samle
Nu skal de samles. Læg dem som vist herunder. Tag evt. Guiderne til hjælp
Flyt layerne så de ligger i rigtig rækkefølge.
Klods layeret øverst, derunder Stang layeret og derunder Kugle layeret.
Når det er gjort, skal du aktivere Kuglelayer og højreklikke på det og vælge Dublicate.
Gør det samme med klods og Stanglayeret. Læg de duplikerede layere op under hinanden, og original-layerne “slukkes” ved at klikke på øjet ud for dem. (De ligger kun som reserve, og skal ikke bruges mere. Du kan slette dem, men jeg kan godt lide at have en backup, hvis noget skulle gå galt. Det er også en mulighed at Gruppere dem, så fylder de ikke så meget). Det har jeg gjort.
Husk at Layerne skal ligge i samme rækkefølge som de originale.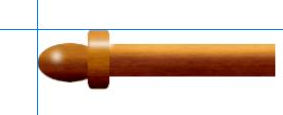
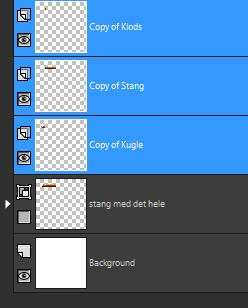
- Merge layers
Hold shift nede mens du klikker på hver af de tre Copy layere. Nu bliver de alle tre blå.
Højreklik på et af layerne og vælg Merge| Merge Selected .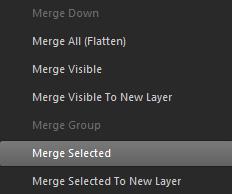
Højreklik på det mergede layer og vælg Dublicate. Gør det 3 gange så du har 4 layere med det samme indhold.
Ryk dem på plads i forhold til hinanden. Tag evt. guiderne til hjælp.
Du kan evt. bruge Image| Mirror.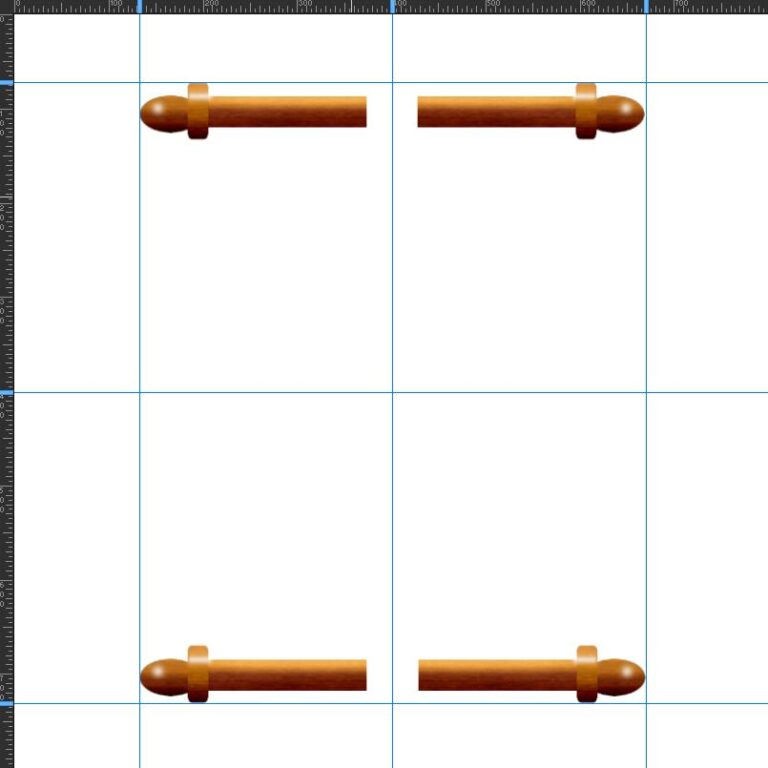
- Tilføj nyt layer
Med selektionsværktøjet- Rectangle, trækker du en Selection der skal gøre det ud for papiret.
Træk selektionen fra indersiden af den øverste stang til venstre, til indersiden af den nederste stang til højre. Den skal ikke helt ud til kanterne.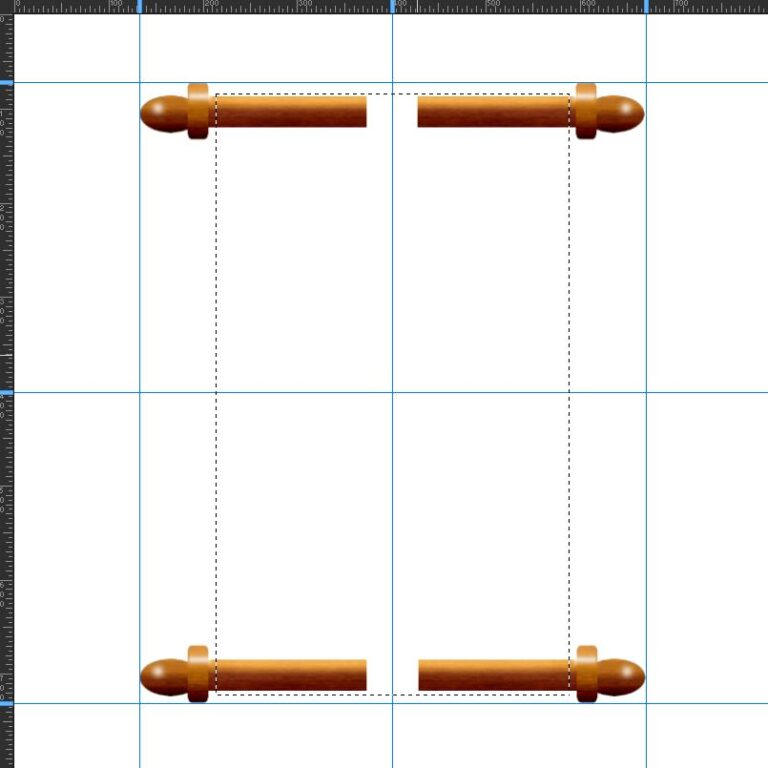
- Flodfill
I din Materials palette vælger du en lys beige. Jeg har brugt #fee6be.
Med Floodfill fylder du farve i selektionen.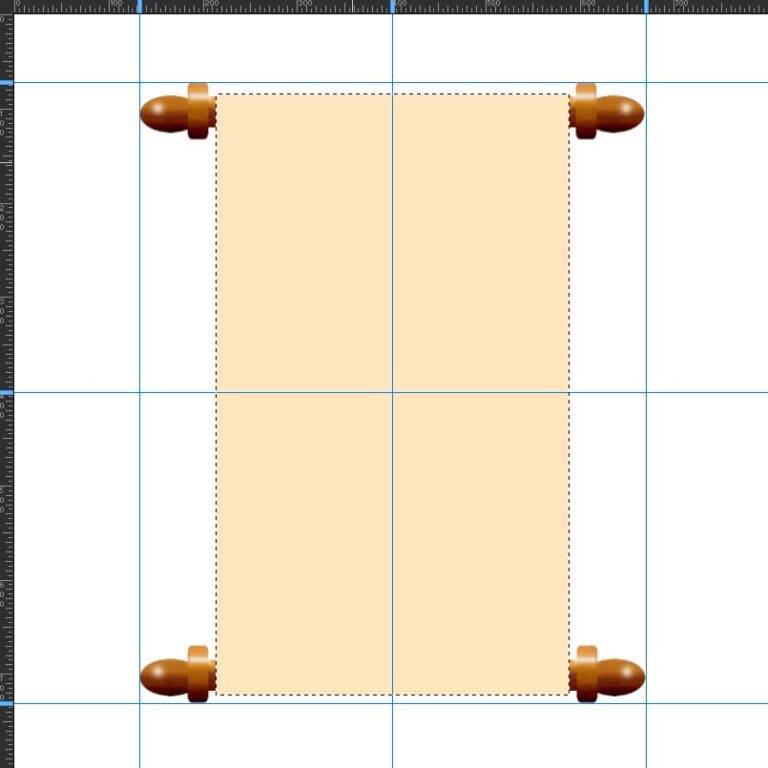
- Warp Tool
Fjern selektionen med Ctrl.+D
Med dit Warp Tool klikker du først i øverste venstre hjørne af papiret mens du holder Shift tasten nede. Klik så i nederste venstre hjørne, og slip Shift tasten. Brug indstillingerne som herunder.
Nu har papiret fået folder og krøller ned langs den ene side. Gentag på højre side. Husk at afslutte ved at klikke på Fluebenet på Toollbaren øverst
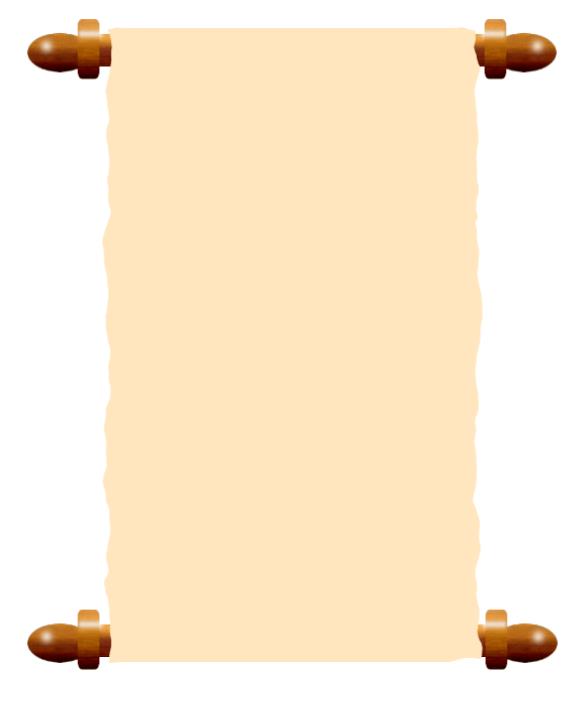
- Tilføj nyt layer.
Med dit Brush Tool vælger du en af de børster der kan lave en masse tilfældige mønstre. Evt. cloud eller andet. Den skal være stor så den kan dække et stort område uden at mønsteret gentager sig selv.
Skift forgrundsfarve til en der er lidt mørkere end den du lige har brugt til papiret.
Klik rundt i det nye layer. Det betyder ikke noget at det kommer uden for “Papiret”.
Leg lidt med farverne og prøv evt. Burn Tool og hvad du kan finde på. Tilsæt evt Ajust| Add/Remove Noise| Add Noise eller andet du kan finde på. Here kan virkelig leges. Der sker ikke noget ved det. Det er jo et Layer for sig selv, så det er bare at slette det hvis du ikke er tilfreds.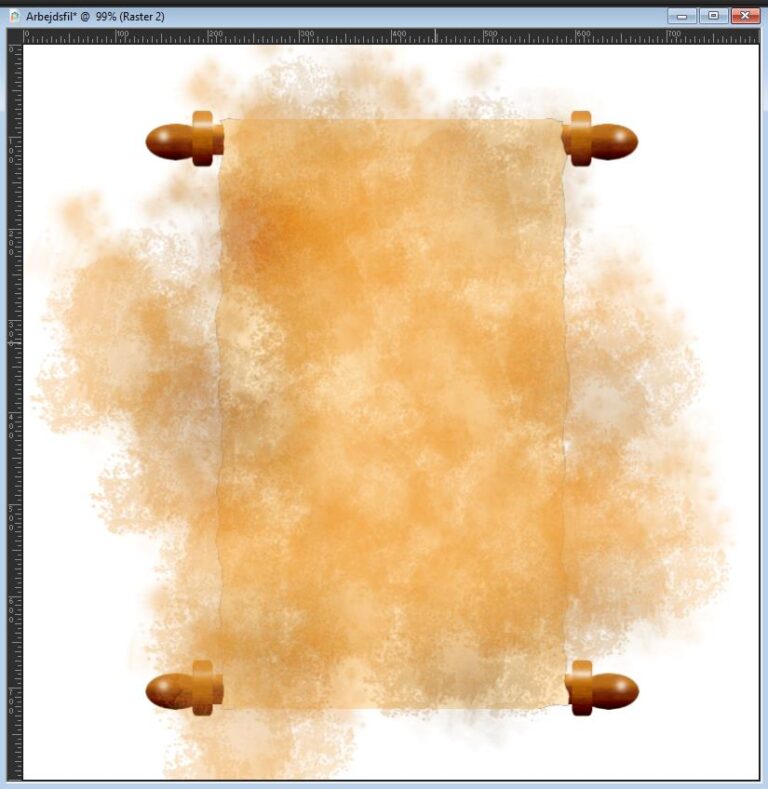
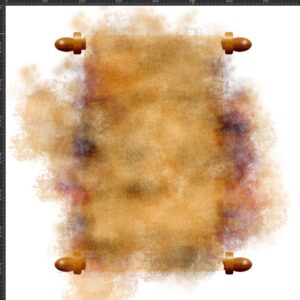
- Magic Wand
Når du har leget færdig, aktiverer du layeret med Papiret og med din Magic Wand klikker du uden for papiret. Nu er der en selection i den del af layeret der ikke har noget indhold.
Aktiver layeret du lige har siddet og leget med, og Delete. Nu er alt det der gik ud over papiret slettet. Du kan prøve at ændre Layer Blend Mode eller Layer Opacity for at se om der er nogle muligheder der gør resulatet bedre eller sjovere. Når du er færdig med at lege, højreklikker du på layeret og vælger Merge| Merge Down. Nu kan du fortsætte med at lave flere skjolder og mørkne eller lysne papiret hvis du vil.
Træk layeret med papiret ned under layeret med stængerne.
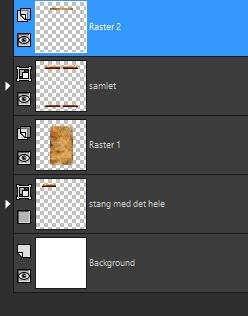
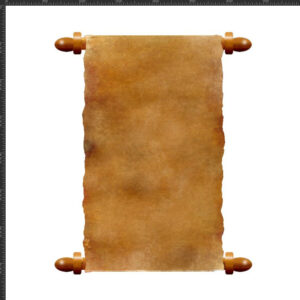
- Udklip
Med papirlayeret aktivt, vælger du Selection Tool, Rectangle.
Træk en rektangel tværs over papiret i en højde der passet nogenlunde til stængerne øverst og nederst.
Tryk Ctrl+C for at kopiere og tryk ctrl+v for at sætte ind som et nyt layer
Fjern selectionen med Ctrl+D.
Aktiver layeret med den bid du lige har klippet ud, og vælg dit Pick tool. Træk “Udklippet” op over stængerne.
Hvis det er for højt i forhold til stængerne, kan du skubbe det lidt sammen med Pick tool.

- Skygger og lys
Vælg dit Burn Tool og giv den nederste del af Udklippet nogle skygger. Brug indstillingerne herunder.
Hold musen lige i underkanten af udklippet, så den ikke bliver alt for mørk.
Gør det samme med dit Dodge Tool, men denne gang i toppen af Udklippet.
Med dit Warp Tool og indstillingerne herunder, trækker du musen frem og tilbage nogle gange, både i top og bund af Udklippet. Det får den til at se lidt brugt og krøllet ud.

Højreklik på layeret med udklippet og Dublicate.
Du får nu endnu et udklip. Det trækker du ned over de nederste stænger. - Drop Shadow
Nu er det tid til en Drop Shadow. Aktiver layeret med det udklip du lige har trukket ned over de nederste stænger.
Vælg Effects| 3D Effects| Drop Shadow
Brug indstillingerne som herunder. Husk Shadow in New Layer.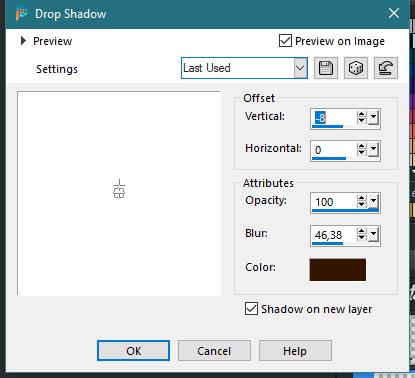
Gør det samme med det øverste udklip.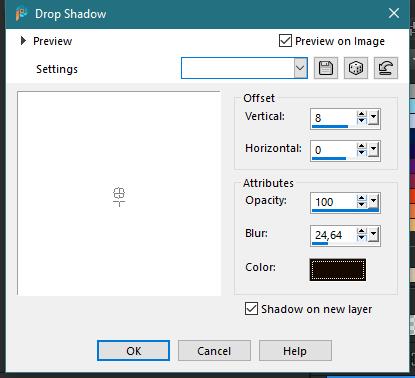
(Når jeg skal bruge en skygge, vælger jeg stort set aldrig en sort. Det kommer næsten altid til at virke kunstigt. Ingen skygger er helt sorte. De tager altid farve fra det der frembringer dem.
Jeg bruger min Eye Dropper og vælger en farve fra mit billede.
Klik i forgrundsfarven på din Materials Palette og kør denne farve helt ned i det mørke felt, uden at det bliver sort.)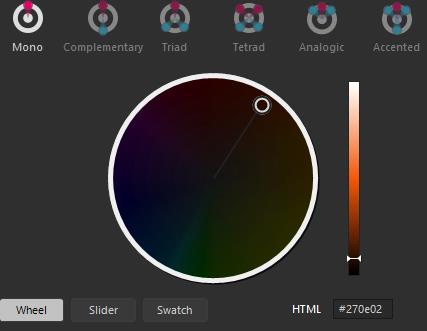
- Merge og Drop Shadow
Luk baggrundslayeret ved at klikke på øjet ud for det. Også original layerne med Kugle, Stang og Klods.
Højreklik på hvilket som helst Layer og vælg Merge Vissible.
Du kan nu tænde for baggrundslayeret igen.
Marker layeret med din skriftrulle.
Vælg Effects| 3D Effects| Drop Shadow. Sæt indstillingerne som herunder.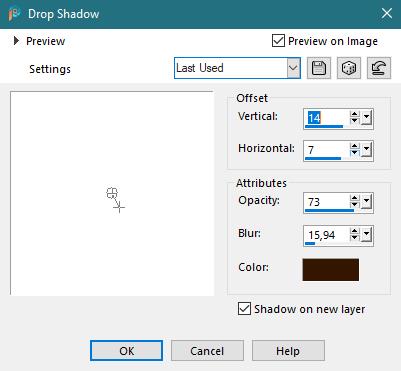
Færdig.