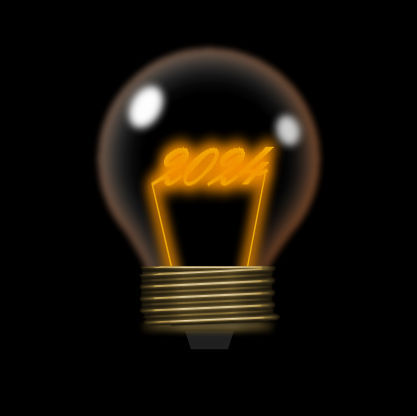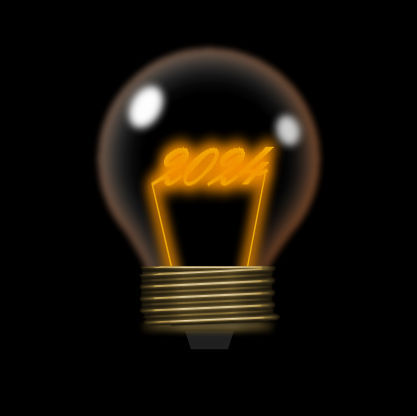
Nytårs El-pære
Oprettet i PaintShop Pro, version 2021
| Denne Tutorial er lavet i paintshop Pro 2021 |
| Trin 1: |
| 1.1 Klik på File | New, Skriv Width: 500, Height: 500, Vælg Background Color: Sort |
| 1.2 Tilføj nu et nyt layer. Klik på Add Layer knappen i Layers Paletten. Tryk på New Raster Layer. Tryk på OK-knappen og layer er oprettet. Gør dette layer til det aktive layer ved at klikke på layer-navnet i Layer Paletten. (Du kan navngive dine layere ved at klikke på Layernavnet, og dermed ændre det). |
| 1.3 Sluk Baggrundslayeret ved at klikke på øjet ud for layeret. Nu vil den sorte baggrundsfarve blive skjult. |
| 1.4 Sæt for og baggrundsfarve til sort i materials-paletten. |
| Trin 2: |
2.1 Klik på Shapes værktøjet  i Toolbaren. i Toolbaren. I Control-boksen vælges Shape: Circle, Style: filled, Line Width: 2, Antialias & vector markeret. 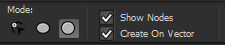 Træk en cirkel i en passende størrelse. Det skal være den runde del af pæren. Du kan nu se at der lægger sig endnu et layer i layerpaletten. Klik nu på fluebenet i Tooloptions paletten. 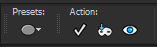 Klik på “Object” i toppen af skærmen. Vælg Align > Horizontal center. Nu lægger cirklen sig i midten. På den måde har du hele tiden mulighed for at holde styr på placeringen, når du kommer længere hen i forløbet. |
2.2 Klik på Shapes værktøjet  i Toolbaren. I Control-boksen vælges Shape: Rectangle, Style: filled, Line Width: 2, Antialias & Vector markeret. i Toolbaren. I Control-boksen vælges Shape: Rectangle, Style: filled, Line Width: 2, Antialias & Vector markeret.Træk en rectangel som skal være den smalle del af pæren. Sæt nu baggrundsfarven til transparent. |
2.3 Klik på Tegne værktøjet  i Toolbaren. I Control Paletten vælges Type: Bezier Line, Style: Stroked, Width: 1, Antialias og Vector: afmærket. Træk en kurve i den ene side af pæren, således at du runder den smalle del. (Se billede) i Toolbaren. I Control Paletten vælges Type: Bezier Line, Style: Stroked, Width: 1, Antialias og Vector: afmærket. Træk en kurve i den ene side af pæren, således at du runder den smalle del. (Se billede) Hvis du ikke kender Bezier Curve rigtigt, så øv dig først i et nyt image. På billedet herunder har jeg lavet “With” på 1. Det er for at du kan få en ide om hvad jeg mener. Jeg har senere ændret den til 16, for det er det jeg skal bruge, for ikke at der bliver mellemrum mellem pære og Bezier stregen. Det kan være at den skal være tykke eller smallere. Det afgøres af hvor meget der skal dækkes. Hvis du ikke har fået den rigtige hældning på, kan du bruge dit Pick Tool i værktøjslinien, og “tilte” linien lidt, så den får den rigtige hældning. Ryk Stregen så den lægger sig op ad cirklen. |
| Hvis du vil ændre “Width” Klik i layerspaletten, og vælg det vector layer hvor Bezier stregen ligger i. Dobbeltklik på dette layer og her får du muligheden for at gøre stregen tykkere. Husk at Baggrundsfarven skal være transparent. |
| 2.4 Klik på Pick Tool værktøjet og ryk stregen til den ønskede position. |
| 2.5 Når du er tilfreds, Højreklik på layeret og vælg Copy. Derefter Edit> Paste as New Layer. |
| 2.6 Klik på Image> Mirror> Mirror Horizontal. Ryk Streg nr. 2 på plads |
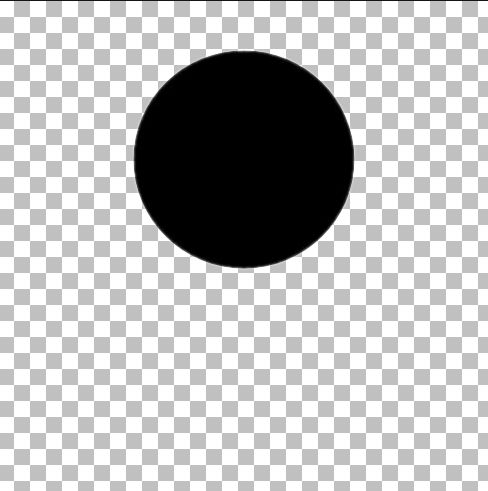 | 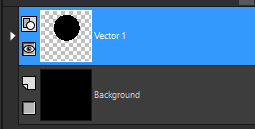 |
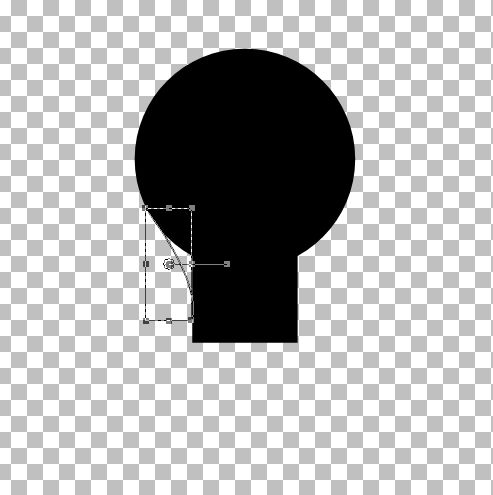 | 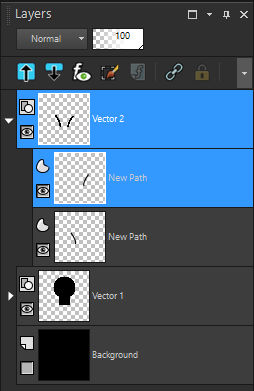 |
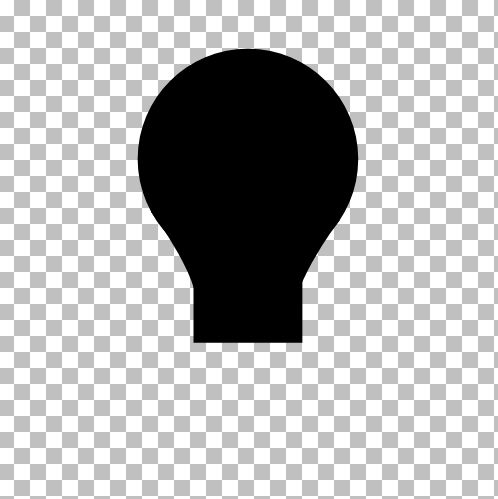 |
| Trin 3: |
| 3.1 Klik på Layerpaletten. Hold Shift-tasten nede og Klik på Layeret med pæren og layeret med stregen. Baggrundslayeret skal være slukket! Når de 2 layers er markeret, Højreklik. Vælg Merge> Merge Visible. De to Layers lægges sammen til et og laves om til Rasterlayers. |
3.2 Klik på Magic Wand værktøjet i Tool Paletten  . Sæt Tolerance til 15, Feather: 0, Sample Merged ikke markeret. . Sæt Tolerance til 15, Feather: 0, Sample Merged ikke markeret.Klik i pæren. Den er nu markeret. |
3.2 Tilføj nu et nyt layer. Klik på Add Layer knappen  i Layers Paletten. Klik på New Raster Layer. Tryk på OK-knappen og layer er oprettet. Gør dette layer til det aktive layer ved at klikke på layer-navnet i Layer Paletten. i Layers Paletten. Klik på New Raster Layer. Tryk på OK-knappen og layer er oprettet. Gør dette layer til det aktive layer ved at klikke på layer-navnet i Layer Paletten. |
| 3.3 Klik på Effects> 3D Effect> Cutout. I Cutout dialog-boksen vælg: Ingen markering i Fill interior with color, Shadow color: Hvid (RGB: 255,255,255), Opacity: 80, Blur: 65, Vertical og Horizontal Offset: 3. Klik på OK. |
3.4 Tilføj igen et nyt layer. Klik på Add Layer knappen  i Layers Paletten. Klik på New Raster Layer. Tryk på OK-knappen og layer er oprettet. Gør dette layer til det aktive layer ved at klikke på layer-navnet i Layer Paletten. i Layers Paletten. Klik på New Raster Layer. Tryk på OK-knappen og layer er oprettet. Gør dette layer til det aktive layer ved at klikke på layer-navnet i Layer Paletten. |
| 3.5 Klik på Effects> 3D Effect> Cutout. I Cutout dialog-boksen vælg: Ingen markering i Fill interior with color, Shadow color: Orange(RGB: 233,93,3), Opacity: 70, Blur: 35, Vertical og Horizontal Offset: –3. Klik på OK. |
| 3.6 Tryk på Ctrl + D og den aktive marquee forsvinder. |
3.7 Sluk nu for alle Layers bortset fra Layerne med den hvide og den orange skygge, ved at klikke på Visibility Toggle knappen  i Layers Paletten i Layers Paletten |
| 3.8 Højreklik derefter på et af layerne og Vælg Merge> Merge Visible.. Derved sammensmeltes Layerne med skyggerne. |
3.9 Tænd nu for alle Layers ved at klikke på Visibility Toggle knappen i Layers Paletten. i Layers Paletten. |
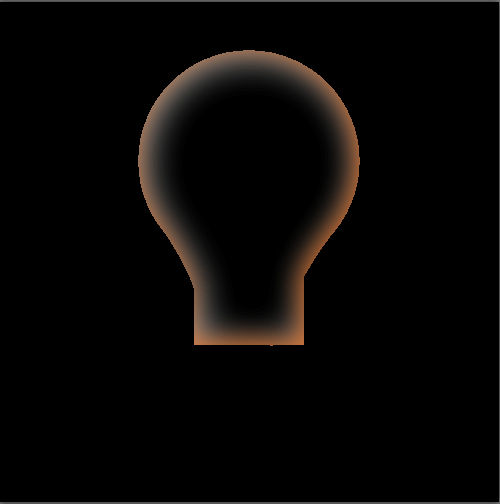 | 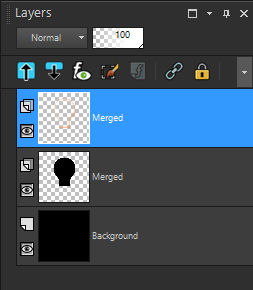 |
| Trin 4: |
| 4.1 Gør skyggelayeret aktivt. Klik på Ajust>Blur > Gaussian Blur. I Gaussian Blur dialog-boksen vælg Radius = 2,00. Klik på OK. 2-3 gange |
4.2 Klik på Text Tool  Indskriv den ønskede tekst, her er valgt fonten Kunstler Script, Style: Bold, Size: 20, Antialias Afmærket, Alignment: Center, Vector: er afmærket. Stroke With: 2 Sæt for og baggrundsfarven til gul. Du kan evt. vælge en anden farve og størrelse. Indskriv den ønskede tekst, her er valgt fonten Kunstler Script, Style: Bold, Size: 20, Antialias Afmærket, Alignment: Center, Vector: er afmærket. Stroke With: 2 Sæt for og baggrundsfarven til gul. Du kan evt. vælge en anden farve og størrelse. |
4.3 Klik på Tegne værktøjet  i Toolbaren. I Control Paletten vælges Type: Line, i Toolbaren. I Control Paletten vælges Type: Line,  Style: Stroked, Width: 2, Antialias, Connect Segments og Vector: afmærket. Forgrundsfarven: skal have samme farve som teksten. Baggrundsfarven: transparent. Sammenkæd teksten ved at tegne streger. Det skal være “Glødetråde”. Se billede Style: Stroked, Width: 2, Antialias, Connect Segments og Vector: afmærket. Forgrundsfarven: skal have samme farve som teksten. Baggrundsfarven: transparent. Sammenkæd teksten ved at tegne streger. Det skal være “Glødetråde”. Se billede |
| 4.4 Højreklik på Vectorlayeret. Vælg Convert to Raster layer. Sommetider er det en god ide at navngive sine layers. Det er mere overskueligt. DobbeltKlik på det layer du vil navngive. I popupboksen, taster du det nye navn. |
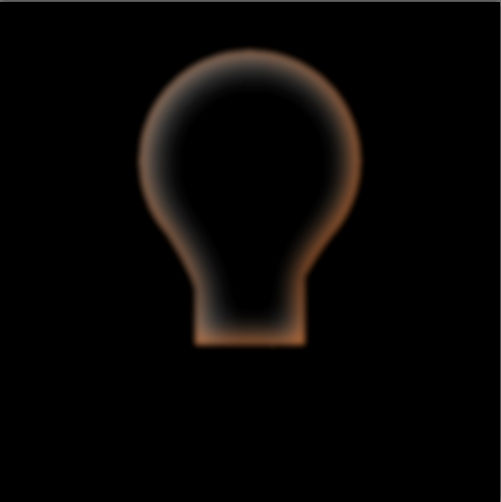 |  |
 | 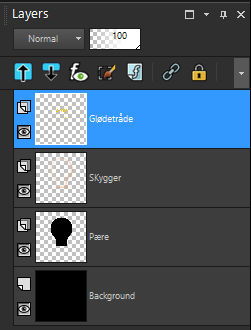 |
| Trin 5: |
| 5.1 Lad det Øverste layer være aktivt. (Jeg har kaldt mit “Glødetråde”) Højreklik på layeret. Vælg Dublicate. Der er nu et nyt layer, der hedder “Copy of Glødetråde”. |
5.2 Klik på Selections værktøjet  i Toolbaren. I Control-boksen vælges Selection type: Retangel, Mode: Replace, Feather: 0, Antialias ikke markeret. Træk en selektion uden om teksten på det kopierede layer, og klik i selektionen. Hele teksten vil nu være selekteret. i Toolbaren. I Control-boksen vælges Selection type: Retangel, Mode: Replace, Feather: 0, Antialias ikke markeret. Træk en selektion uden om teksten på det kopierede layer, og klik i selektionen. Hele teksten vil nu være selekteret. |
| 5.3 Klik på Selections | Modify | Expand Selection. I Expand Selection Dialog-boksen vælg Number of Pixels: 2. Klik på OK. |
5.4 Sæt først forgrundsfarven til orange. Klik på Paint Brush værktøjet  i Toolbaren. I Control-boksen Brush Tip vælges en pæn stor størrelse pen Size: 50, Shape: Round. De øvrige værdier Opacity: 100, Hardness: 100, Density: 100, Step: 1. Mal inden i selektionen. i Toolbaren. I Control-boksen Brush Tip vælges en pæn stor størrelse pen Size: 50, Shape: Round. De øvrige værdier Opacity: 100, Hardness: 100, Density: 100, Step: 1. Mal inden i selektionen. |
| 5.5 Tryk på Ctrl + D og den aktive marquee forsvinder. |
| 5.6 Klik på Ajust> Blur > Gaussian Blur. I Gaussian Blur dialog-boksen vælg Radius = 6,00. Klik på OK. |
| 5.7 Lad det Øverste layer være aktivt. (Jeg har kaldt mit “Glødetråde”) Højreklik på layeret. Vælg Dublicate. Der er nu et nyt layer, der hedder “Copy (2) of Glødetråde”. |
| 5.8 Klik på et af layerne med orange tekst, i Layer Paletten og hold muse-knappen nede. Træk i Layer-knappen, så den flyttes ned under Layer 4, layeret jeg kalder “Glødetråde”. Det andet layer med orange tekst, skal ligge over layer 4. |
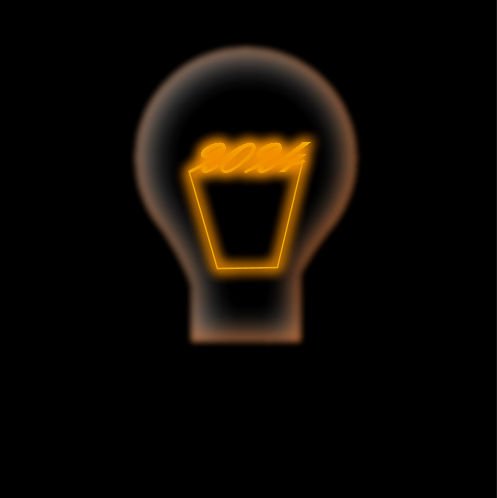 | 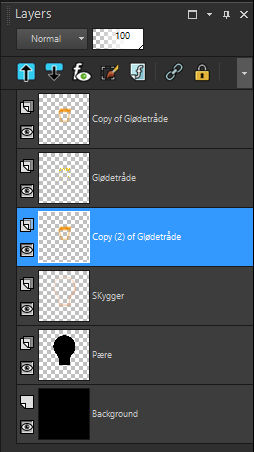 |
| Trin 6: |
6.1 Tilføj nu et nyt layer. Klik på Add Layer knappen  i Layers Paletten. Klik på New Raster Layer. Tryk på OK-knappen og layer er oprettet. Gør dette layer til det aktive layer ved at klikke på layer-navnet i Layer Paletten. i Layers Paletten. Klik på New Raster Layer. Tryk på OK-knappen og layer er oprettet. Gør dette layer til det aktive layer ved at klikke på layer-navnet i Layer Paletten. |
6.2 Klik på Selections værktøjet  i Toolbaren. I Control-boksen vælges Selection type: Ellipse, Feather: 0, Antialias markeret. Træk en lille oval selektion i toppen af pæren. i Toolbaren. I Control-boksen vælges Selection type: Ellipse, Feather: 0, Antialias markeret. Træk en lille oval selektion i toppen af pæren. |
6.3 Sæt forgrundsfarven til hvid. Klik på Paint Brush værktøjet  i Toolbaren. I Control-boksen Brush Tip vælges en pæn stor størrelse pen Size: 19, Shape: Round. De øvrige værdier Opacity: 100, Hardness: 100, Density: 100, Step: 1. Mal inden i selectionen. i Toolbaren. I Control-boksen Brush Tip vælges en pæn stor størrelse pen Size: 19, Shape: Round. De øvrige værdier Opacity: 100, Hardness: 100, Density: 100, Step: 1. Mal inden i selectionen. |
| 6.4 Tryk på Ctrl + D og den aktive marquee forsvinder. |
| 6.5 Klik på Image > Free Rotate. Vælg Direction: Right. Degrees: Free: 30. Ingen afmærkning i All Layers. Klik på OK. |
| 6.7 Klik på Ajust> Blur > Gaussian Blur. I Gaussian Blur dialog-boksen vælg Radius = 4,00. Klik på OK. |
6.8 Klik på Mover værktøjet  i Tool Paletten . Ryk ellipsen op i top, se billede. i Tool Paletten . Ryk ellipsen op i top, se billede. |
6.9Tilføj nu et nyt layer. Klik på Add Layer knappen  i Layers Paletten. Tryk på OK-knappen og layer er oprettet. Gør dette layer til det aktive layer ved at klikke på layer-navnet i Layer Paletten. i Layers Paletten. Tryk på OK-knappen og layer er oprettet. Gør dette layer til det aktive layer ved at klikke på layer-navnet i Layer Paletten. |
| 6.10 Gentag nu fra skridt 6.2 til og med skridt 6.8, bortset fra at ellipsen skal være lidt mindre, og du skal rotere den left, og kun 15 degrees. |
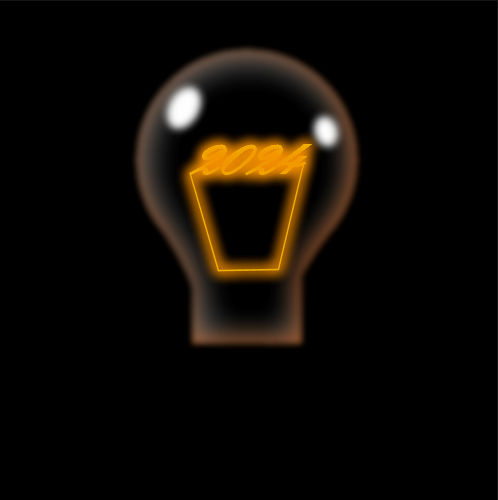 | 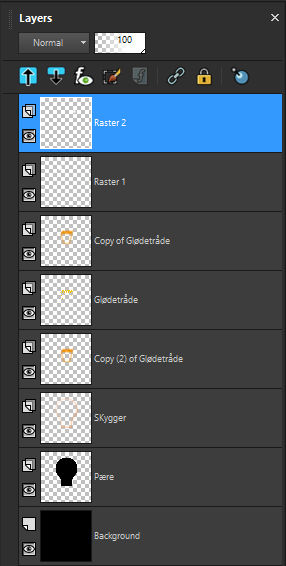 |
| Trin 7: |
| 7.1 Klik på File | New, Skriv Width: 400, Height: 100, Vælg Background Color: Sort, Image Type: 16 million Colors. Dette billede er beregnet til at fremstille soklen i. |
| Klik på layeret med pæren. |
7.2 Klik på Selections værktøjet  i Toolbaren. I Control-boksen vælges Selection type: Retangel, Feather: 0, Antialias ikke markeret. i Toolbaren. I Control-boksen vælges Selection type: Retangel, Feather: 0, Antialias ikke markeret.Træk en selektion i bunden af pæren, se billede. |
| 7.3 Tryk på Ctrl + C (Copy) eller klik på Edit | Copy, Herved overføres filens / selectionens indhold til klippebordet. |
| Klik på det ny image |
| 7.4 Tryk på Ctrl + L (Paste as new Layer) eller klik på Edit | Paste | Paste As new Layer, Herved oprettes et nyt Layer bestående af indhold i klippebordet. Nu har du et mål til soklen du kan rette dig efter, når du skal fremstille soklen. Læg mærke til at billederne fra nu af, er stærkt beskåret. Klik på Øjet på baggrundslayeret. Så kan du bedre se hvad du laver. |
7.4 Tilføj nu et nyt layer. Klik på Add Layer knappen  i Layers Paletten. Klik på New Raster Layer. Tryk på OK-knappen og layer er oprettet. Gør dette layer til det aktive layer ved at klikke på layer-navnet i Layer Paletten. i Layers Paletten. Klik på New Raster Layer. Tryk på OK-knappen og layer er oprettet. Gør dette layer til det aktive layer ved at klikke på layer-navnet i Layer Paletten. |
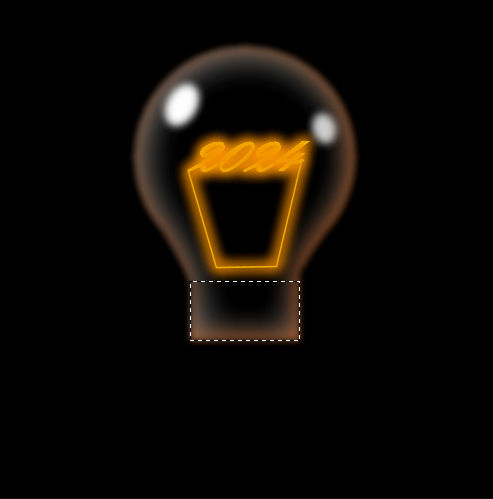 |
| Trin 8: |
| 8.1 Sæt for- og baggrundsfarven til hvid. Det er meget vigtigt. Klik på Shapes værktøjet  i Toolbaren. Tool Options vælges Shape: Elipse, Style: Filled, Line Width: 2, Antialias og Vector ikke markeret. Træk en oval der er lig så bred som, det stykke af pæren du har kopieret ind. i Toolbaren. Tool Options vælges Shape: Elipse, Style: Filled, Line Width: 2, Antialias og Vector ikke markeret. Træk en oval der er lig så bred som, det stykke af pæren du har kopieret ind. |
| 8.2 Klik på Magic Wand værktøjet i Tool Paletten . Sæt Tolerance til 75, Feather: 0, Match Mode: RGB Value. Klik i ovalen. |
| 8.3 Tryk på Ctrl + C (Copy) eller klik på Edit | Copy, Herved overføres filens / selectionens indhold til klippebordet. |
| 8.4 Tryk på Ctrl + E (Paste as new Selection) eller klik på Edit | Paste | Paste As new Selection, Herved overføres indholdet i klippebordet til tegningen som en floating selection. Klik hvor du vil have den liggende. |
| Gentag Skridt 8.4 fire gange, således at du ialt har 5 ovaler liggende over hinanden, med kun et lille mellemrum. |
| Højreklik på det øverste layer og Vælg Merge Down |
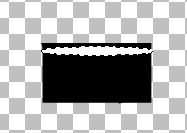 | 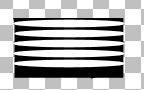 |
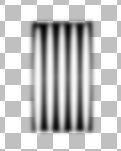 |
| Trin 9: |
| 9.1 Nu skal du have fjernet det stykke du har målt efter. Klik på Magic Wand værktøjet i Tool Paletten . Sæt Tolerance til 75, Feather: 0, Match Mode: RGB Value. Klik i det sorte bag ovalerne. |
| 9.2 Tryk nu på Delete-Tasten (Eller Edit | Clear). Nu er det bunden af pæren væk. |
| 9.3 Klik på Layers | Merge | Merge Visible. Herved lægger vi de to layers sammen til et layer. |
| 9.4 Klik på Image | Rotate. Vælg Direction: Right. Degrees: Free: 90. Afmærk All Layers. Klik på OK. Vær sikker på at du har sat både forgrund og baggrundsfarve til hvid. Ellers så gør det nu |
| 9.5 Klik på Ajust| Blur | Gaussian Blur. I Gaussian Blur dialog-boksen vælg Radius = 3,00. Klik på OK. |
| 9.6 Klik på Effects| Artistic Effects| Hot Wax Coating. Det er her det er vigtigt at baggrundsfarven står på hvid, ellers får vi ikke den effect vi søger. |
| 9.7 Klik på Image | Rotate Left. Klik på OK. |
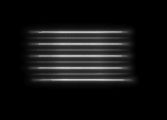 | |
| Trin 10: |
| 10.1 Klik på Layers | New Ajustment Layer| Hue/saturation. Klik På fanen Ajustment: Afmærkning i Colorize. Hue: 41, Saturation: 43, Luminance: 0. Klik på OK |
| 10.2 Klik på Layers | Merge | Merge Down. Herved lægger vi de to layers sammen til et layer. |
| 10.3 Klik på Magic Wand værktøjet i Tool Paletten . Sæt Tolerance til 15, Feather: 0, Mode: RGB Value. Klik i det sorte. |
| 10.4 Klik på Selections | Invert. |
| Skift nu baggrundsfarve til sort. Meget vigtigt! |
| 10.5 Tryk på Ctrl + C (Copy) eller klik på Edit | Copy, Herved overføres filens / selectionens indhold til klippebordet. |
| 10.6 Tryk på Ctrl + Shift+ E (Paste as Transparent Selection) eller klik på Edit | Paste | Paste As Transparent Selection, herved overføres indholdet i klippebordet til tegningen som en floating selection med transparent farve, svarende til den aktuelle baggrundsfarve i Color Paletten. i dette tilfælde sort. |
 | 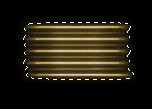 |
| Trin 11: |
| 11.1 Den transparente selection vil nu være hæftet til musen. Læg den nøjagtigt over den anden sokkel og klik. Tryk på Ctrl + D og den aktive marquee forsvinder. |
| 11.2 Klik på Selections værktøjet |
| 11.3 Tryk nu på Delete-Tasten (Eller Edit | Clear), meningen er at fjerne det utydelige, og den sorte baggrund til senere. |
| 11.4 Gentag skridt 11.2 og 11.3, men denne gang i bunden af soklen. |
 |
| Trin 12: |
12.1 Klik på Magic Wand værktøjet i Tool Paletten  . Sæt Tolerance til 15, Feather: 0, Sample Merged ikke markeret, Match Mode: RGB Value. Klik et sted i det sorte. . Sæt Tolerance til 15, Feather: 0, Sample Merged ikke markeret, Match Mode: RGB Value. Klik et sted i det sorte. |
| 12.2 Tryk Ctrl. + Shift + I for at vende selektionen. |
| 12.3 Tryk på Ctrl + C (Copy) eller klik på Edit | Copy, Herved overføres filens / selectionens indhold til klippebordet. |
| 12.4 Klik på billedet med Pæren. Marker det øverste layer. |
| 12.5 Tryk på Ctrl + L (Paste as new Layer) eller klik på Edit | Paste | Paste As new Layer, Herved oprettes et nyt Layer bestående af indhold i klippebordet. |
| 12.6 Med Mover Tool rykker du soklen ned hvor den skal være. |
| Det kan være at du nu kan se at din tekst ligger og svæver over soklen. Du kan vælge at Merge de layers teksten ligger i og rykke det hele ned, Du kan også bruge Pick Tool til at trække teksten, så den bliver længere. Precis som du kan se på billederne herunder. |
12.7 Klik på Selections værktøjet  i Toolbaren. I Control-boksen vælges Selection type: Retangel, Feather: 0, Antialias ikke markeret. Træk en selection omkring den øverste ring i soklen, og klik i selektionen. Selektionen vil lægge sig om ringen. i Toolbaren. I Control-boksen vælges Selection type: Retangel, Feather: 0, Antialias ikke markeret. Træk en selection omkring den øverste ring i soklen, og klik i selektionen. Selektionen vil lægge sig om ringen. |
| 12.8 Tryk på Ctrl + C (Copy) eller klik på Edit | Copy, Herved overføres filens / selectionens indhold til klippebordet. |
| 12.9 Tryk på Ctrl + L (Paste as new Layer) eller klik på Edit | Paste | Paste As new Layer, Herved oprettes et nyt Layer bestående af indhold i klippebordet. |
| 12.10 Højreklik på det nye layer og Vælg Dublicate. Der er nu et ekstra layer. Med Mover Tool trækker du det lidt væk. |
 |  |
| Trin 13: |
13.1 Klik på layeret med den øverste ring. Med Pick Tool  trækker du den ned, lige der hvor “Halsen” begynder. trækker du den ned, lige der hvor “Halsen” begynder. |
| 13.2 Ryk soklen op til ringen. |
| 13.3 Med Pick Tool klikker du på Soklen. Mode: Shear Træk lidt op i øverste højre hjørne. Gentag i Nederste højre hjørne. Nu står soklen lidt skråt. Det ligner dermed et gevind. |
| 13.4 Ryk den nederste ring på plads. Klik på Image | Blur | Gaussian Blur. I Gaussian Blur dialog-boksen vælg Radius = 3,00. Klik på OK. |
| 13.5 Træk sokkel-layeret op, så det ligger øverst i Layerspaletten. |
| 13.6 Dette trin er kun nødvendigt hvis “Skyggerne” hænger “Forneden”. Klik på layeret med Skyggerne. Klik på Selections værktøjet  i Toolbaren. I Control-boksen vælges Selection type: Retangel, Feather: 0, Antialias ikke markeret. Træk en selektion omkring det der er overflødigt. i Toolbaren. I Control-boksen vælges Selection type: Retangel, Feather: 0, Antialias ikke markeret. Træk en selektion omkring det der er overflødigt.Klik Delete eller Edit> Clear. Det overskydende er nu væk. |
 |  |
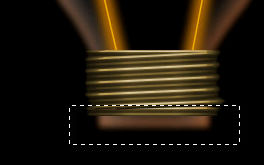 |  |
 |
| Trin 14: |
14.1 Klik på Recktangle værktøjet  i Toolbaren. I Control Paletten vælges Type: Point to Point i Toolbaren. I Control Paletten vælges Type: Point to Point  Line, Style: Filled, Width: 1, Antialias og Vector: afmærket. Tegn en lille “Kontakt” i bunden af soklen. Lad forgrundsfarven være meget mørk grå. Se billede. Line, Style: Filled, Width: 1, Antialias og Vector: afmærket. Tegn en lille “Kontakt” i bunden af soklen. Lad forgrundsfarven være meget mørk grå. Se billede. |
| Hvis størrelsen ikke passer helt, så kan du rette den til med Pick Tool |